

Hey, Microsoft 365 Insiders! My name is Ridhima Gupta, and I’m a Product Manager on the Office Video team. I’m always looking for ways to help you tell your story in the most compelling way, which is why I’m excited to introduce you to Recording Studio in PowerPoint for Mac!
Are you anxious before you give a presentation? Do you wish you could present like a pro? With Recording Studio, you can alleviate your presentation anxiety and present like a professional. Just record your presentation and share it. You can do it all asynchronously, at your own pace, in your own words, in your own space. No more worrying about coordinating schedules or finding the perfect meeting time.
Say goodbye to boring, static slides and say hello to the power of video!
NOTE: To record engaging and dynamic camera layouts, design your slides with cameo object by select Record > Cameo.
 in PowerPoint for Mac" width="3652" height="334" />
in PowerPoint for Mac" width="3652" height="334" />
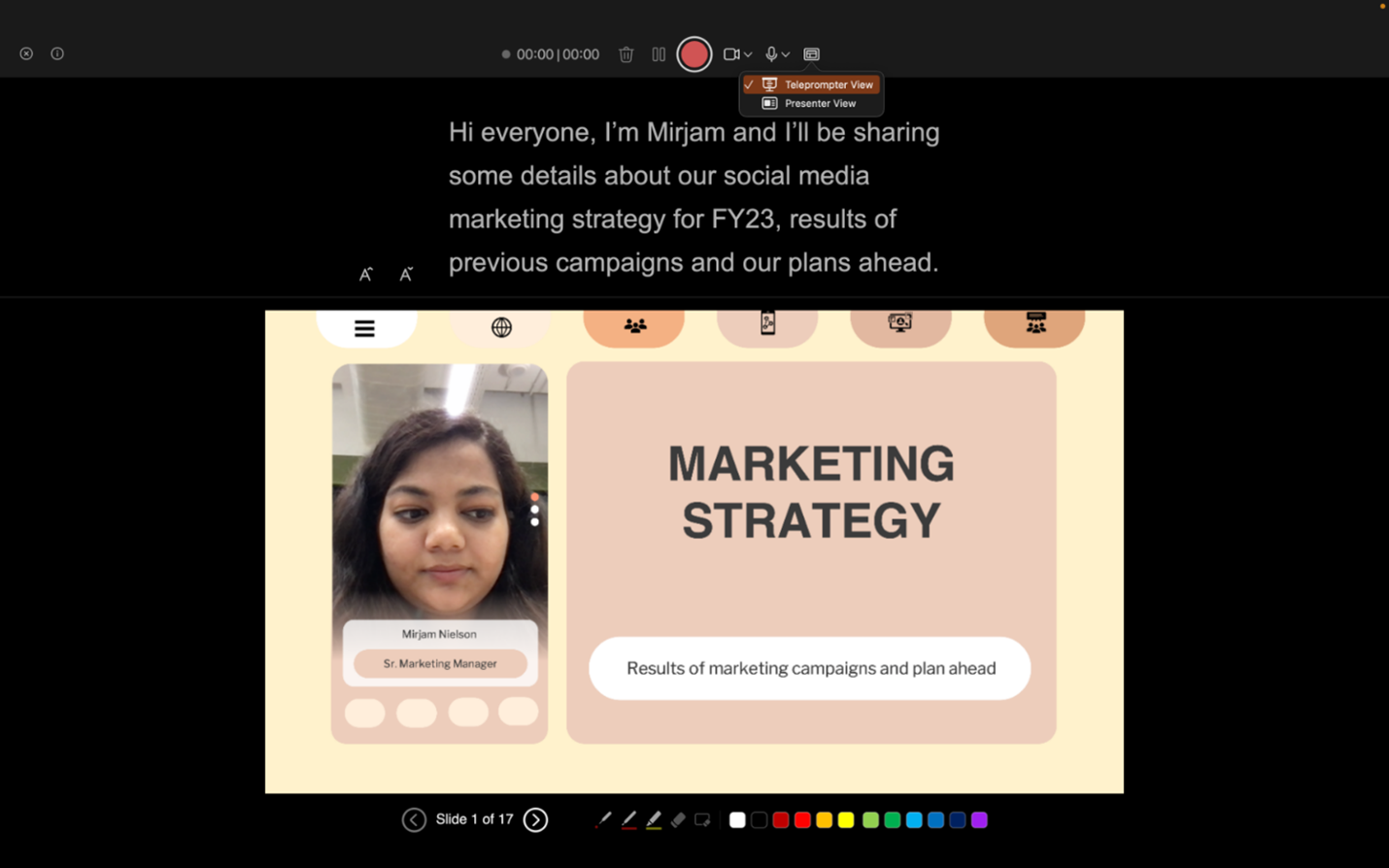 in PowerPoint for Mac" width="999" height="625" />
in PowerPoint for Mac" width="999" height="625" />
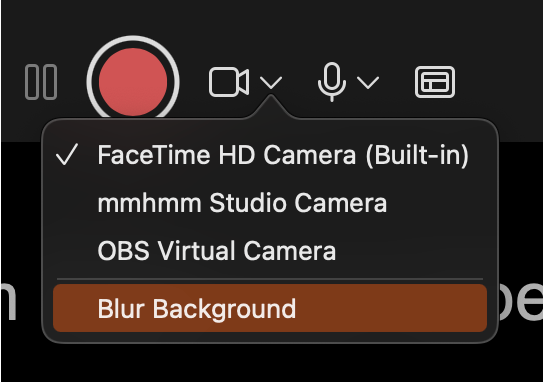
NOTE: All animations, transitions, and inking on the slide are also recorded.
NOTE: If you’re not happy with your recording, you can delete and re-record.
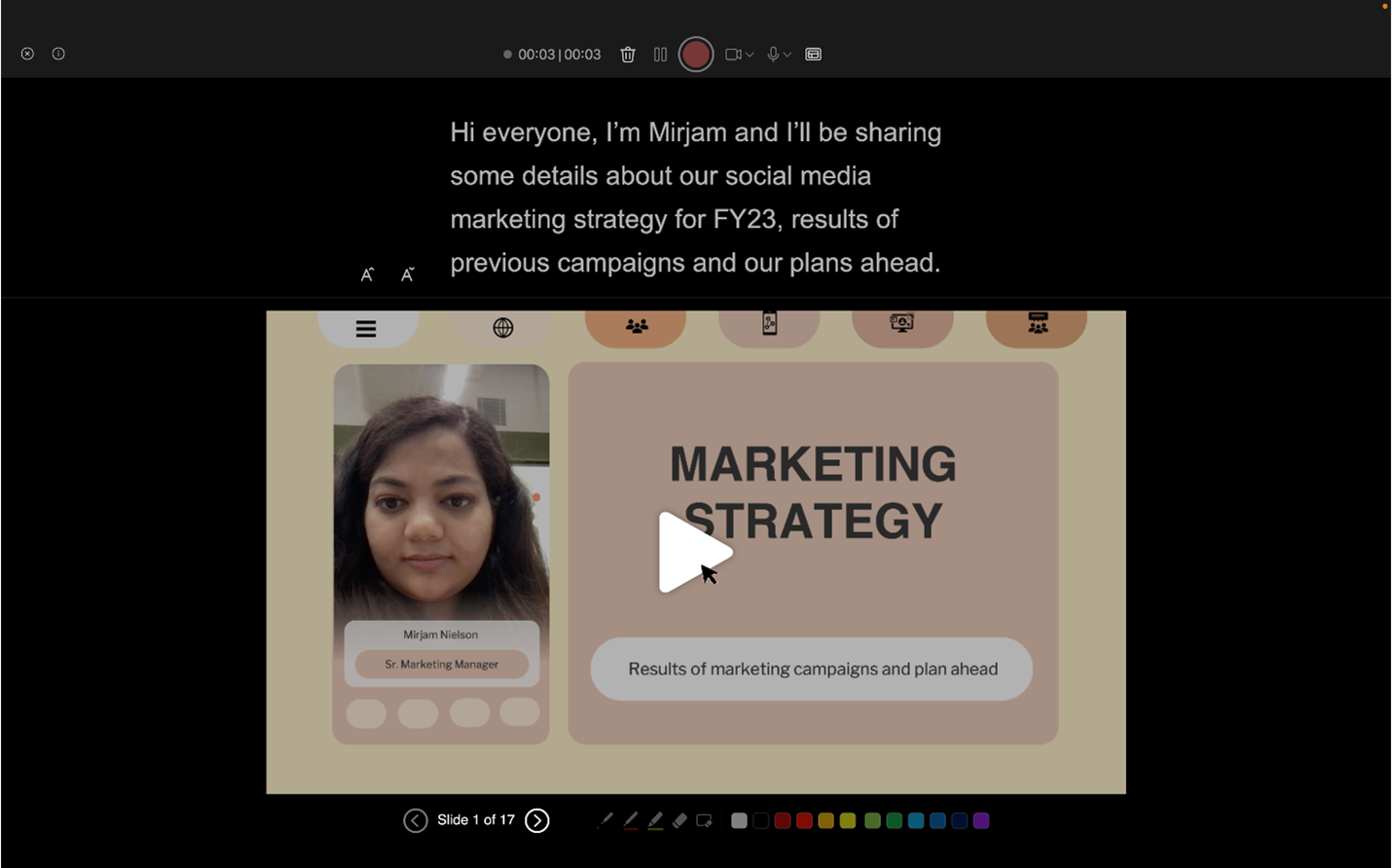 in PowerPoint for Mac" width="1000" height="624" />
in PowerPoint for Mac" width="1000" height="624" />
 in PowerPoint for Mac" width="2560" height="225" />
in PowerPoint for Mac" width="2560" height="225" />
This feature is rolling out to Insiders running Beta Channel Version 16.75 (Build 23060201) or later.
Features are released over some time to ensure things are working smoothly. We highlight features that you may not have because they’re slowly releasing to larger numbers of Insiders. Sometimes we remove elements to further improve them based on your feedback. Although this is rare, we also reserve the option to pull a feature entirely out of the product, even if you, as an Insider, have had the opportunity to try it.
We hope you love this PowerPoint feature. To submit feedback, please click Help > Feedback and let us know what you think.