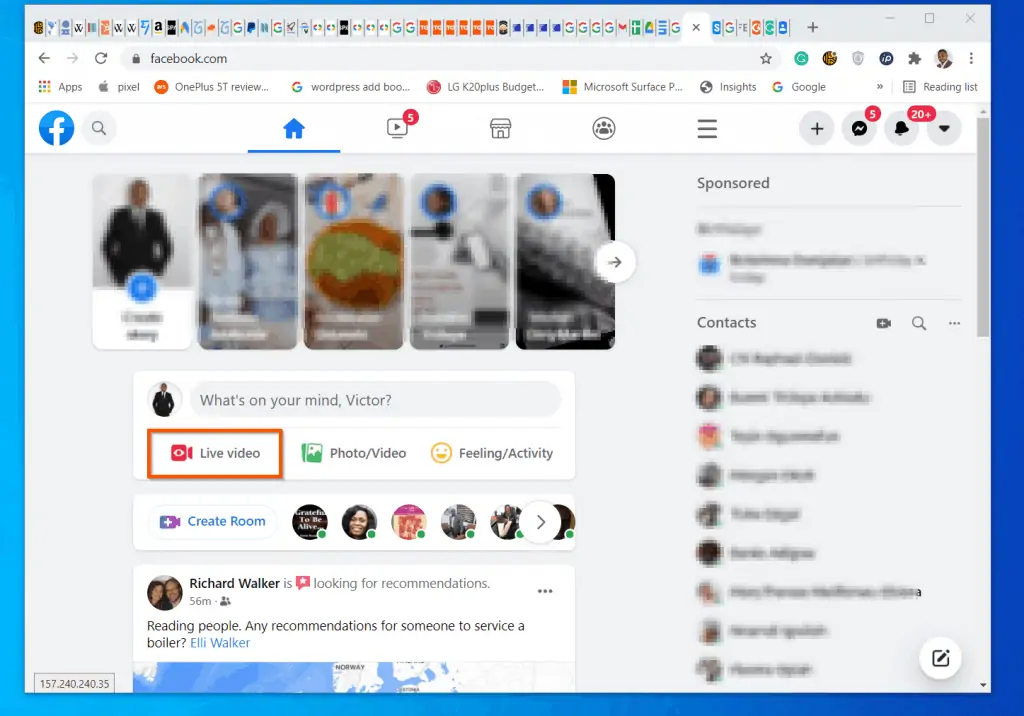
This Itechguide teaches you how to go live on Facebook. The guide covers steps to go live on Facebook from a Smartphone or a computer.
Going live on Facebook is very easy. However, if you want to stream a professional video or are streaming for a business, there are things you need to do to get it right.
In other words, you need to prepare and plan your Facebook go-live event. Here are some of the things you need to do to prepare your go-live event:
Don’t get me wrong, you do not have to go through this list for all Facebook live streaming. You can open Facebook app on your phone now and tap “Live” – and you’ll be live in seconds.
However, if you want to go pro or are a business, you should follow the outlines steps.
In this guide, I will walk you through each of the steps. Additionally, I will explain every step.
If it is your first time of streaming live on Facebook, I strongly recommend that you read through this guide. Then, take the actions to plan and prepare for your go-live event. Finally, you can go live and stream away!
To help you answer the questions I outlined above, I will walk you through the steps to stream live on Facebook from a computer and from a phone.
This guide has a number of topics. To make it easy for you to select a relevant topic, expand the “Browse Post Topics“, then click on the topic. Alternatively, if you want to have a detailed understanding of Facebook live and the different available options to use the service, you can go through the whole guide. The estimated reading time is between 40 minutes.
To go live on Facebook, follow the steps below:
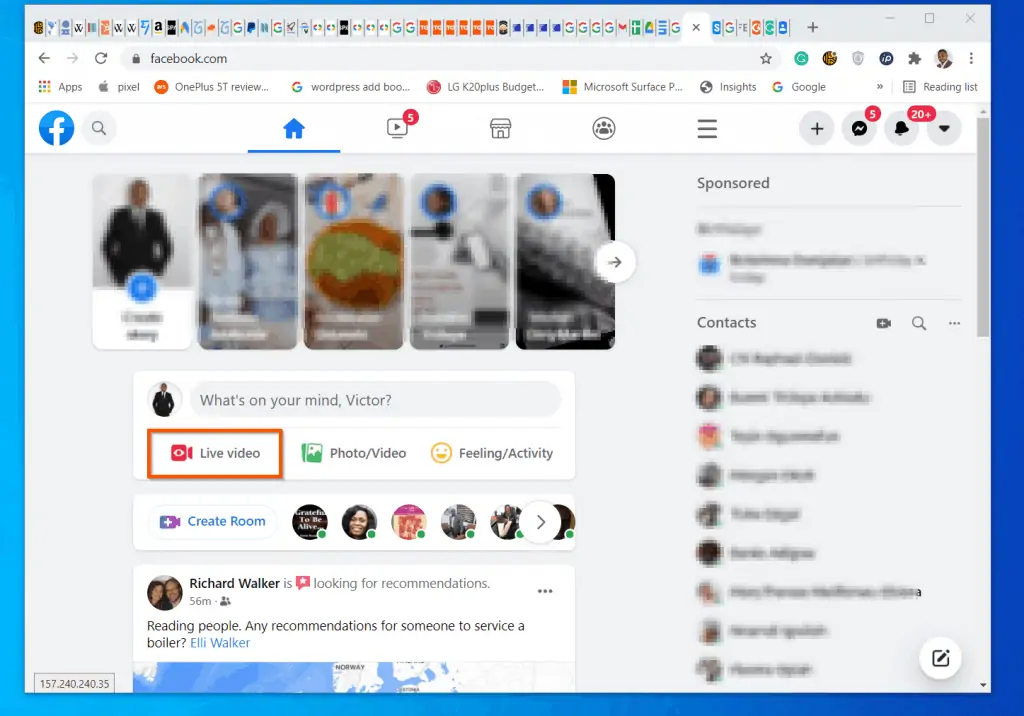
Facebook live will open. As of the time of writing this guide (April 2021), this is how the page looks. On the left pane of the page, you have different options to go live.
When you click any of these options (on the left pane), the page will display additional options on the right pane. Additionally, at the bottom of the left pane, at the Post section, you can determine where the go-live video will be posted.
You can post the video to your timeline, to a Facebook page that you manage, or a Facebook group. Moving down further on the left pane, you have the option to determine who sees your live video.
In the next sub-sections, I will walk you through the different sections and features. Moreover, I will help you answer the 7 questions I highlighted at the beginning of this guide.
When you click “Go Live Now” on the left pane of the Facebook live page, you will be offered three options on the right pane of the page. You can stream using the camera on your laptop or desktop (this is the default option).
Moreover, you can also stream using a paired encoder, or use a stream key. In the following three headings, I will explain, in great detail, what each section offers.
As I mentioned earlier, when you click “Go Live Now”, Facebook Live offers you three options on the right pane of the page. The first and default option is to stream from a camera on your computer – or attached to your computer.
To use this option, click Use camera – highlighted in the screenshot below.
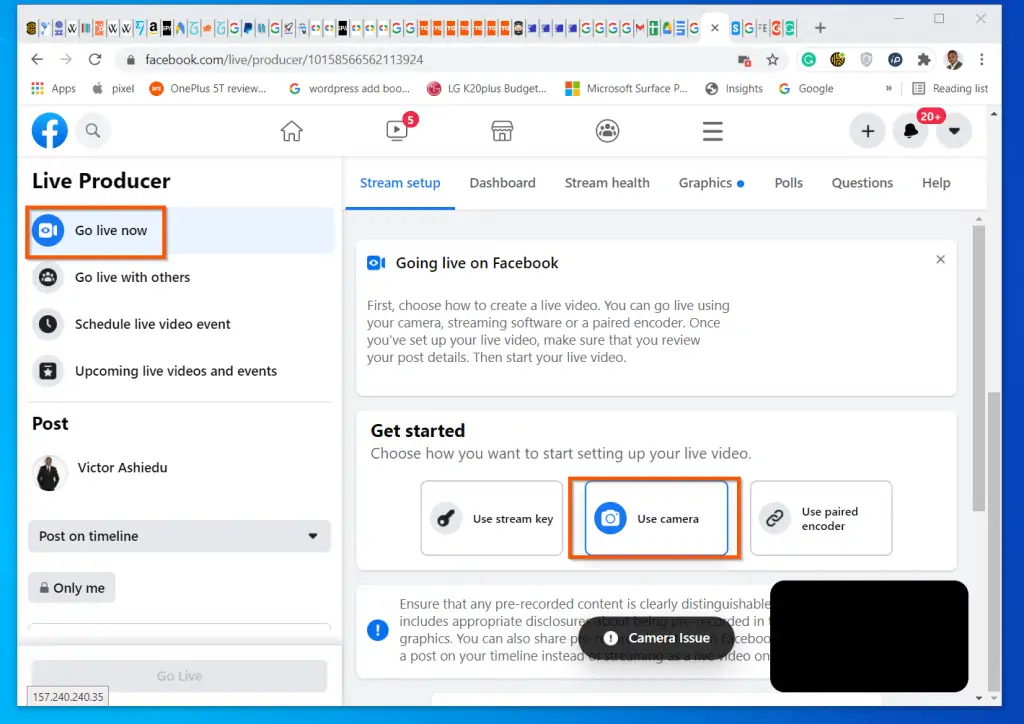
Ideally, when you click this option, you will be asked to permit Facebook to use your camera.
However, if you previously denied this access or you mistakenly denied it when the prompt popped up – follow the steps below to grant your Facebook access to use the camera on your computer –
If you use Google Chrome, to remove Facebook.com from the camera block list, copy and paste this link into your Chrome browser:
chrome://settings/content/camera
It will open a page like the one shown in the screenshot below. Delete Facebook.com from the Block section.
After making the changes above, if camera is still blocked, copy and paste this link in Chrome:
chrome://settings/content
Then, on the “Recent activity” list, click Facebook.com. Finally, allow Facebook.com to access Camera and Microphone.
However, if you use Microsoft Edge, to remove Facebook.com from camera block list, copy and paste this link into your Edge browser:
edge://settings/content/camera
The link will open a page like the one shown in the screenshot below. Delete Facebook.com from the Block section.
Additionally, you can copy and paste this into Edge browser:
edge://settings/content
Then, under “Site permissions”, click Facebook.com. Finally, allow Facebook to access Camera and Microphone.
Once Facebook.com has access to the Camera and the Microphone on your computer, you should be able to go live on Facebook with the camera on your laptop.
Back to the Facebook live page, at the bottom right of the page, you a preview of your streaming window will be displayed (labelled 3 below).
Finally, to go live, on the bottom left of the page, click Go Live. Not so fast though. Before you click the Go Live button, there are a few other settings.
In the next two sub-sections, I will discuss additional Camera streaming settings found at the bottom of the page. I will also discuss the two options at the bottom of the left pane of the page – permission (who sees the live stream), and where the stream is posted (Post on timeline, post on page you manage, or post on a Group).
For more on these, see the sections beneath this image.
In this section, I will be discussing additional options available when you select to go live on Facebook with the camera on your laptop. In the screenshot below, I have labeled these two sections 1 and 2.
Starting with the Settings, you have two options in this section – Streaming and Viewing.
To access the options in the Streaming section, expand it.
By default, the End live video if stream stops is enabled. If you are streaming with a poor internet connection, you may want to disable this option.
However, before you turn End live video if stream stops off, note the limitations of turning it off.
Moving on, you also have the option to set your Stream latency. This affects your life streaming.
Specifically, the Stream latency determines how long it takes from when you broadcast to when your viewers see your live stream. The best option is to use the default – Auto.
Scrolling down below Stream latency settings, you have additional options. For example, you can enable Embed live videos. This option allows you to insert your live video to another site.
However, for this option to be available, you have to set the privacy to Public. More on this in the next section.
Still blow Stream latency settings, you can set two more options. However, the option that you may be interested in is the Unpublish after live video ends.
By default, when you end your Facebook live streaming, the video is published on your Facebook News feed. However, if you do not want the video to be published, turn Unpublish after live video ends on.
In this subsection, we have been discussing additional options you can manage when you are streaming with the camera on your laptop. So far, I have been explaining the Stream part of Settings.
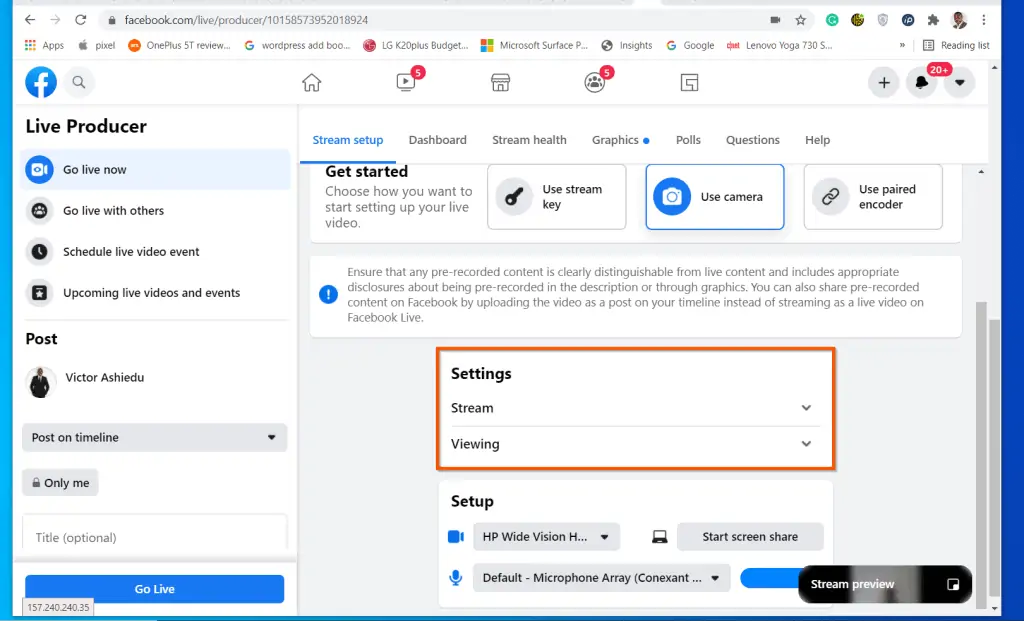
To close the Stream subsection, click the arrow beside it.
Then, expand the Viewing subsection.
The Viewing subsection offers three configurations:
Allow viewers to rewind – this is enabled by default. Depending on the type of live streaming, you may want to disable this option.
Turn on auto-generated captions – this option is turned off by default. However, if you want Facebook to automatically display what you are saying on the video, then turn this on.
This may be helpful if your accent is different from what most of your audience may easily understand. Enabling Turn on auto-generated captions allows your viewers to read what you are saying on the screen.
Allow viewers to message you – this is also turned off my default. However, if you want your audience to send you a live message while you are live streaming, enable this option.
This feature may be useful if you are hosting an interactive video section and you want your viewers to ask questions or contribute to the live section.
Moving on, further down, you have another option called Setup. This section offers you options to choose the camera and microphone to use for your Facebook live stream.
You also have an option to share your screen. I cannot think of any live application of this option but if you find it useful, you may turn it on.
We are still discussing Go live now. So far, we have covered how to go live on Facebook with a camera. In the next sub-section, I will show you how to go live on Facebook with a streaming key.
Before you can go live on Facebook with a stream key, you need to download a streaming software first. To download one of Facebook’s approved streaming software, click download Broadcaster Software.
After downloading and installing the streaming software, open it. You will be asked for your Facebook stream Server URL and Stream key.
Open Facebook live and click Go live now. Then, on the right-pane, select Use stream key.
Finally, scroll to the bottom of the page and copy the Server URL and Stream key. Next, paste the Server URL and Stream key in the streaming software and stream.
The third option to go live on Facebook is to use a paired encoder.
To use this option, on the left pane, click Go live now. Then, on the right-pane, click Use paired encoder.
To learn more about streaming encoders and all available options, read this guide – Comparing the Top Live Streaming Encoder Software Solutions.
Before you go live with a paired encoder, you may want to modify additional settings. To see these settings, scroll to the bottom.
There are two options you can configure. Firstly, in the “Setup options”, you can enable Use a backup stream. This features allows you to add a second streaming encoder that works as a backup.
You do not have to use the backup encoder but it will be useful if the primary encoder fails.
Additionally, you can modify the streaming settings. This setting is similar to the settings in the Camera option discussed in Other Camera Live Stream Options (link opens the section of the guide in a new browser tab)
So far, this guide has covered the Facebook Go live now option. The guide has covered the three options you can use to go live on Facebook – Use camera, Use stream key, and Use paired encoder.
In the subsequent sections of this guide, I will discuss how to go live with others, how to schedule a Facebook live video event, and view upcoming live videos and events.
Before I show you how to use these other features, in the next section, I will show you how to determine where your live video is posted. You will also learn how to modify who sees your Facebook live stream .
Finally you will learn how to write a description for your Facebook live video.
In the last paragraph of the previous section, I hinted that this section will dive into the post section of your Facebook live stream. In this section, I will discuss the highlighted portion of the screenshot below.
Specifically, in the next sub-sections I will walk you through the options to post your Facebook live videos. I will also covers the live stream privacy settings – that determines who can watch the live stream vide.
Finally, I will cover how to add a header and description for your live stream video.
Before you go live with your video, you need to configure where the video is shared. By default a Facebook live video is posted on your timeline.
However, you can change this by clicking the Post on timeline drop-down. When you click on this drop-down, you can select two more options – Post to a Page that you manage, or Post in group.
More on these options below this screenshot.
If you select Post to a Page that you manage, Facebook will display a second drop-down with a list of Facebook Pages you manage. To select a Page, click the drop-down.
If you manage one Facebook Page, the Facebook Page selection drop-down will not be displayed.Alternatively, if you select Post in group, Facebook will display a drop-down with a list of the Facebook groups you can post.
The privacy setting is only available if you select to post your Facebook live video to your timeline.
To modify who can see your live video, click the privacy icon. Mine is displaying Only me. However, yours may display other privacy options.
When you click the privacy icon, the Select audience pop up will be displayed. Select the group you want to see your live video.
In this example, I want the live stream to be available to everybody. So I will select Public.
Back on the Facebook live options screen, the privacy will now display the option you selected. In this example, mine is showing Public.
Before you finally go live on Facebook with the Go live now option, it is important to add a title (optional) and a description (required). These two fields are labeled 1 and 2 in the screenshot below.
As I mentioned earlier (and also can be seen in the field), the title is optional. However, it is a good idea to add a title to your live video.
Moving on to the description. This is required.
According to Facebook’s live video requirement, your description should include the following:
Finally, you are ready to go live on Facebook! To go live, on the left pane, click Go live and stream away!
This guide is still discussing how to go live on Facebook from a computer. So far, the guide has covered the Go live now option.
In the next sections, the guide will discuss Go live with others, Schedule live video event, and Upcoming live videos and events.
With the Go live now option, you are streaming alone. However, if you want to go live with other people, select the Go live with others option.
When you select this option, the right-pane will display the option to invite people to go live with you.
To proceed, click the Set Up Live Broadcast button. When you click the button, a new window will pop-up – see the second screenshot below.
To create a Facebook room and add people that you want to stream with, click Try it.
Then, on the first page of the live broadcast set up, select your options and click Next.
On the Invite people to broadcast page, select your friends you want to live stream with. You can use the search feature (3) to find friends you want to invite.
You also copy the live broadcast share link (1). When you finish, click Done.
Finally, to go live on Facebook with other people, click Go Live. The people you invited can join you at any time during the live broadcast.
If you do not want to go live immediately, you can schedule your Facebook go-live event for a date in the future. This feature is very useful if you want to create a buzz around your Facebook live event.
Once you have scheduled the Facebook live event, you can advertise and share the URL with others.
To schedule a Facebook live video event, on the left pane, click the option. When you click Schedule live video event, there are additional options to set up. More below the screenshot below.
For additional options on the left pane of the screen, scroll down.
Then, select where the live video will be posted when it goes live (1), give the live event a name (2), and set the date and time for the Facebook live video event (3).
Finally, add a description (4), set who will see the video (5) and click Next (6).
(1), (2), (3), and (5) are required. (4) is optional.On the next screen, still on the left pane, you can upload a cover photo for the event. If you have a flier for the live video event, you can upload it with the Upload Cover Photo button.
Additionally, to modify the event, click Event settings. Finally, to schedule the Facebook live video event, at the bottom of the left pane, click Create Event.
Before you click Create Event, you may want to modify some of the live stream settings. These settings are on the right pane of the page. Even though you do not want to modify any of the streaming settings on the life pane, you may want to scroll down to review the details of the schedule before you click Create Event. See the second screenshot below to see how the scheduled event preview looks like.
When you Create Event, if everything goes well, you will receive a confirmation screen similar to the one shown in the screenshot below.
In the last section, I covered how to schedule a Facebook live stream video event. In the last paragraph, I showed the confirmation screenshot.
For your reference, here is the screenshot again. If you click the Close button on this confirmation pop-up window, you will be automatically redirected to the Upcoming live videos and events section of the Facebook live screen – see the second screenshot below.
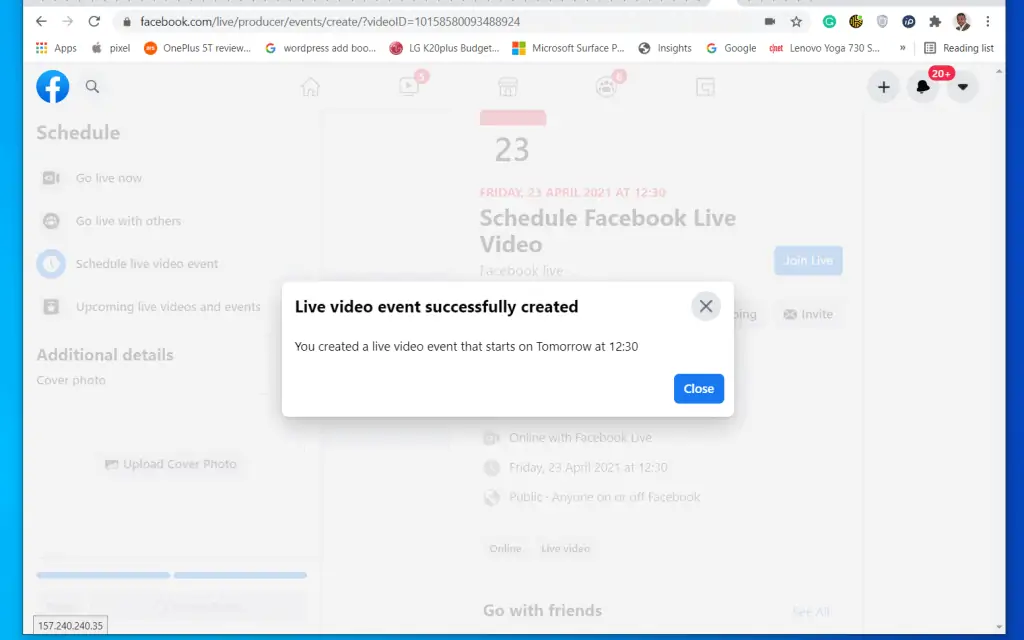
On the right-pane of Upcoming live videos and events section, all your scheduled Facebook live video events will be displayed.
All scheduled Facebook live events offers some options. Firstly, to view what the post looks like, click the View Post button.
Additionally, you can edit the event by clicking the Edit Post button. When you click the Edit Post button, you can copy the URL of the scheduled event – see the second screenshot below.
You can copy the live video event URL to share with others. This is a very good marketing tool.
Finally, back on the Upcoming live videos and events section of the Facebook live page, you can modify the live video settings by clicking Set Up Live Video button.
When you click the Set Up Live Video button, you will be redirected to the Go live now section. On the right-pane, you can change how you want to stream.
In the screenshot below, when I scheduled the live video event, I selected Use camera. However, I can decided to use a different streaming option.
For a detailed explanation of these options, see the Go live now (link opens in a new browser tab) section of this guide.
So far, this comprehensive guide has covered how to go live on Facebook from a computer. In this second section of the guide, you will learn how to go live with the Facebook app.
The screenshots below are from an Android phone. If you use an iPhone, some of the Facebook app screens may look slightly different.
To kick off this section, follow the steps below to start a live video on the Facebook app:
At this stage, if everything is set, you can start broadcasting live by tapping the Start Live Video button. However, before you tap Start Live Video, you may want to go through the sub-sections below. For example, you need to set who can see your live video. I will cover this and other options in the next few sections.
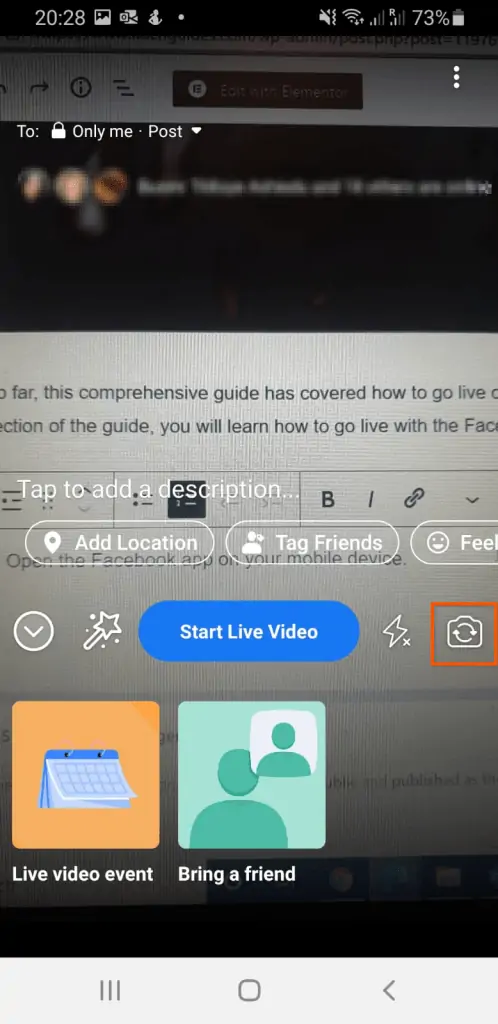
In the last section, I hinted that before you go live on the Facebook app, you need to set who will see the live video.
To determine who will see the live video, on the top left of the live video screen, tap the Post drop-down.
From the screenshot below, you can set the options on top – whether the live video will be seen by everybody (Public), your Friends only, Some Friends, or only you. Alternatively, you can set to post the live video to a Facebook group. Note that you can either set the options on top for the live video to be posted to your timeline, or the options below for the live video to be posted to a Facebook Group. You CANNOT have both options.
In the section where I covered how to go live on Facebook from a computer, I discussed the requirements of the description of a Facebook live video. To read about these requirements, click here (link opens the section in a new browser tab).
When you are ready to add a description to your Facebook live video, tap Tap to add a description.
Then, enter a description for your live video. When you are done, on the top right, tap DONE.
Next to the description box, you will find three additional options – Add Location, Tag Friends, and Feelings/Activity. If you have been using Facebook, you should be used to these options.
However, for a quick explanation, if you wish to add where you are broadcasting live from, tap
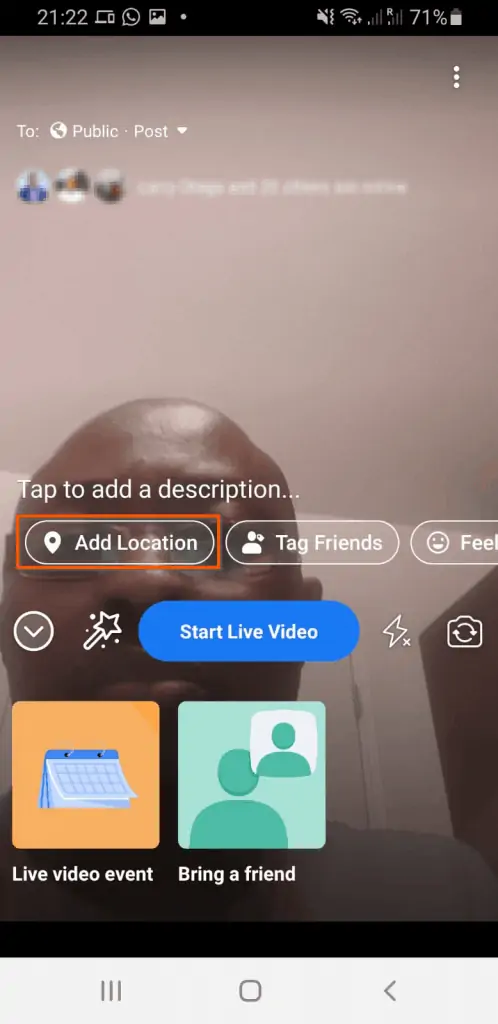
Moreover, to tag some of your friends on the live video, tap Tag Friends.
Finally, to add a feeling to the live video, tap Feelings/Activity. This allows you to add emotions or activities.
For example, you may add that you are feeling very happy, or that you are throwing a party.
At this stage, you can go live. In the remaining sections of the guide, I will cover how to schedule a live video event and how to go live with friends on the Facebook app.
To go live with friends on Facebook, follow the steps below:
If you want to run a Facebook live video event at a later date, you can schedule the event from the Facebook app. Follow the steps below to
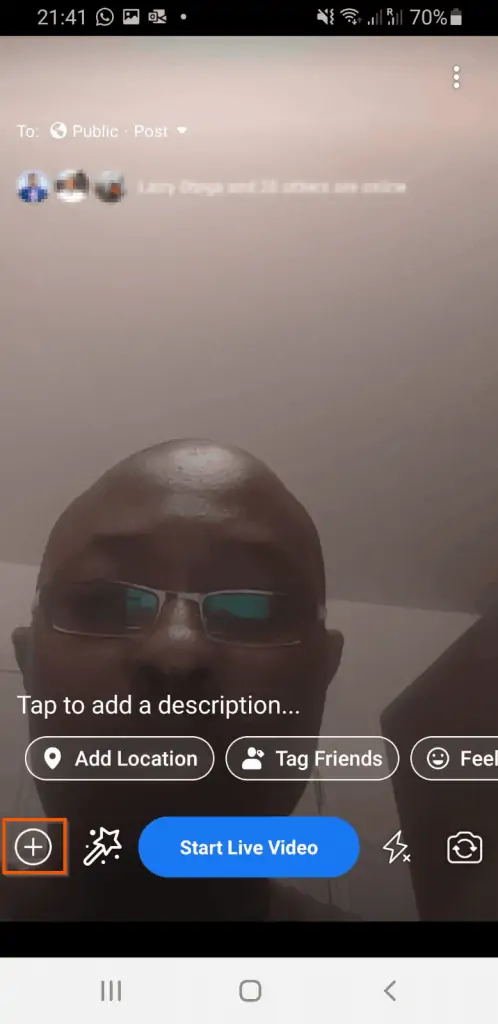
Once the Facebook live video event is scheduled, you will be redirected to a page to share the event. The page will also have a link to copy the scheduled event URL.
When you are done inviting your friends to the scheduled event, to close the Share to screen, on the top left tap the close button.
The scheduled event page will now be displayed. On this screen, you can perform additional actions. When you finish, tap the back button on the top left of the screen.
When you tap the back button you will be returned to the Facebook app home screen. To learn how to view and/or edit your scheduled Facebook live video events, see the next section.
If you are wondering how to view and/or edit your scheduled Facebook live video events, here are the steps:
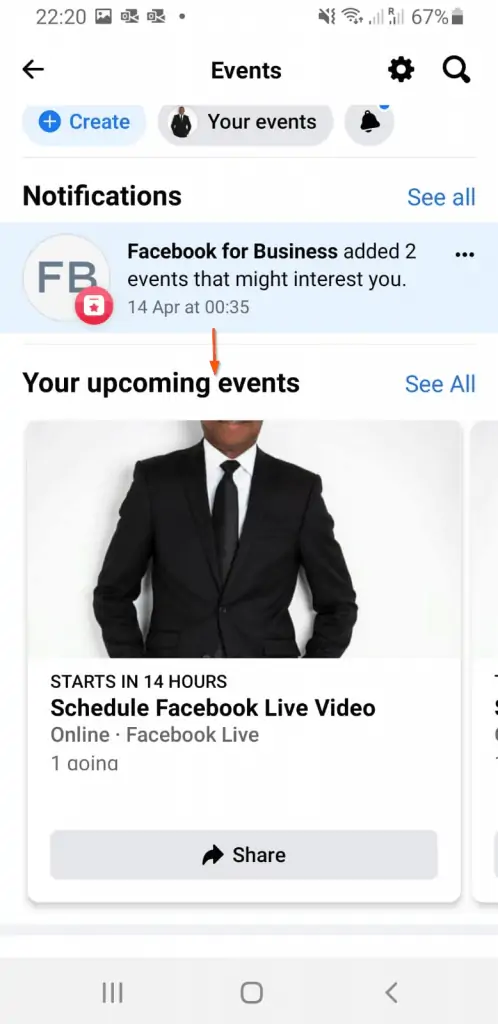
I hope you found this comprehensive “How to Go Live on Facebook” guide helpful and easy to understand. I also hope you were able to go live on Facebook with the guide.
I hope that you found it helpful. If you did, kindly click Yes to “Was this page Helpful?” below.
You could also share your thoughts with the “Leave a Comment” form found at the end of this page.
Finally, for more Social media Itechguides, visit our Social Media How-to page. You may also find our Work from Home page very helpful.