![Convert PDF to Google Slides [An EASY Step-by-Step Guide!]](https://artofpresentations.com/wp-content/uploads/2021/06/Featured-Image-How-to-Insert-PDF-in-Google-Slides.jpg)
![Convert PDF to Google Slides [An EASY Step-by-Step Guide!]](https://artofpresentations.com/wp-content/uploads/2021/06/Featured-Image-How-to-Insert-PDF-in-Google-Slides.jpg)

If you want to make great presentations for free, there is probably no better tool than Google Slides! But, Google Slides is not a perfect tool by any means. For instance, uploading a PDF to Google Slides is currently not possible. So, what should you do when you want to attach a PDF document to the slide? How exactly do you convert PDF to Google Slides?
To add a PDF to Google Slides, first convert the PDF document into an image. You can do this by either using Acrobat Reader, third-party tools, or take a screenshot. Then, on Google Slides, click on the Insert>Images>Upload from Computer. Locate the image and upload it to your presentation.
This is perhaps the easiest way to upload a PDF file into Google Slides. However, that is not the only way. In this article, we shall take a look at multiple different methods that you can adopt in order to convert a PDF document to Google Slides. Plus, I will share each process in a detailed step-by-step process with images so you can understand it better!
So, let’s get started!
A Quick Note Before We Begin – if you want to make jaw-dropping presentations, I would recommend using one of these Presentation Designs. The best part is – it is only $16.5 a month, but you get to download and use as many presentation designs as you like! I personally use it from time-to-time, and it makes my task of making beautiful presentations really quick and easy!
Unfortunately, there is no direct way to upload PDF documents to Google Slides. However, there are a couple of methods that will help you circumvent this problem, and help you convert your PDF file to Google Slides!
One method to insert a pdf document into a Google Slide is by converting each page of the PDF document into a ‘.jpeg’ file and inserting them into Google Slides one by one.
Let us first understand how you can convert your PDF to an image file. Then, we shall take a look at how you can upload the image (converted from the PDF file) to your Google Slides presentation.
Here are 3 ways in which you can convert your PDF file to an Image –
There are multiple ways you can convert your PDF to an image file. The easiest would be using Adobe’s Acrobat Reader.
If you are having a subscription to Adobe Creative Cloud, then you will get the acrobat reader for free and you can use that. I don’t have access to Acrobat Reader so, unfortunately, I won’t be able to provide a visual explanation of the step-by-step process involved. But here’s a video that will help you with the process.
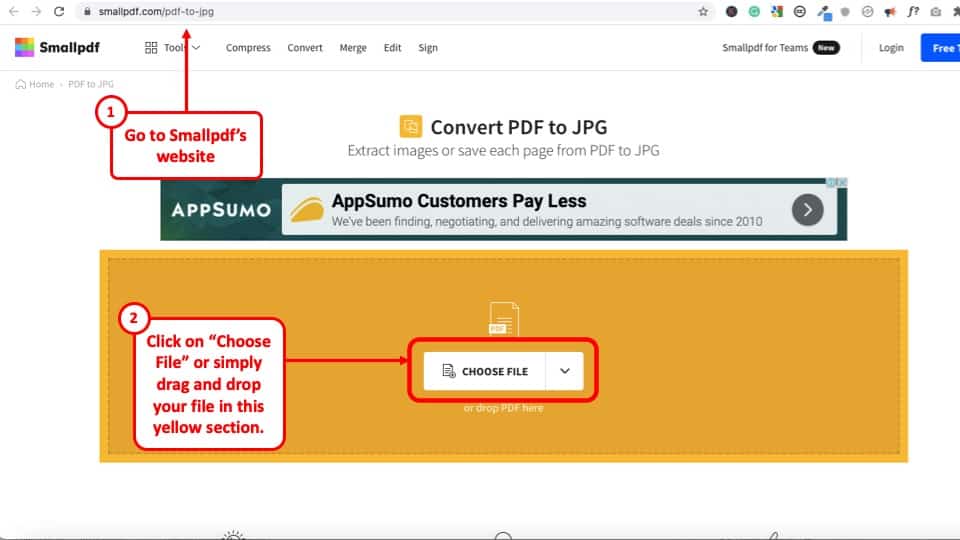
After opening the link using a web browser, click on the ‘Choose File’ button at the middle part of the screen, which will open a pop-up window.
Simply choose the PDF document you want to upload to your Google Slides and hit the ‘Open’ button.
Step-3: Convert PDF to Image
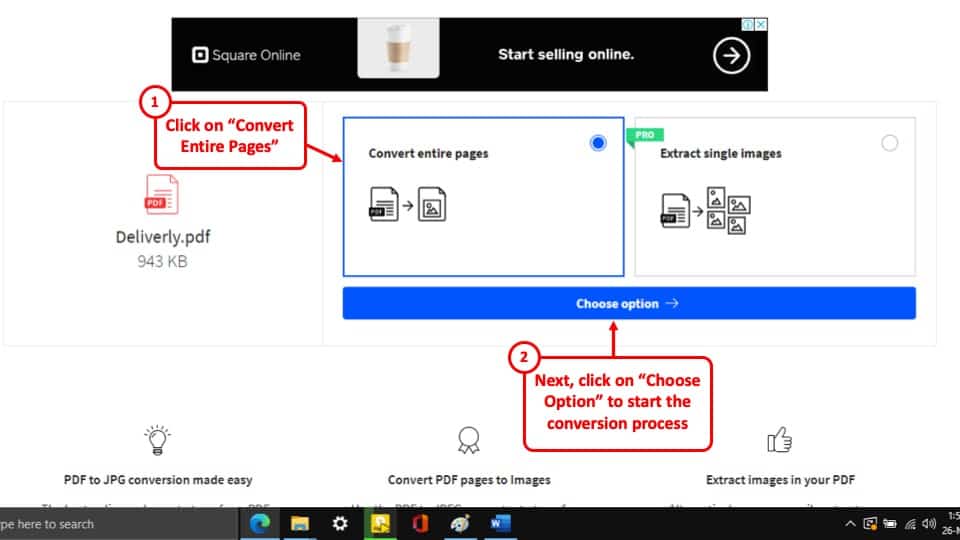
Once the uploading of the document is complete, select the ‘Convert entire pages’ box and press the ‘Choose option’ button. This will start to convert your PDF document into individual ‘.jpeg’ files.
Step-4: Download the Images
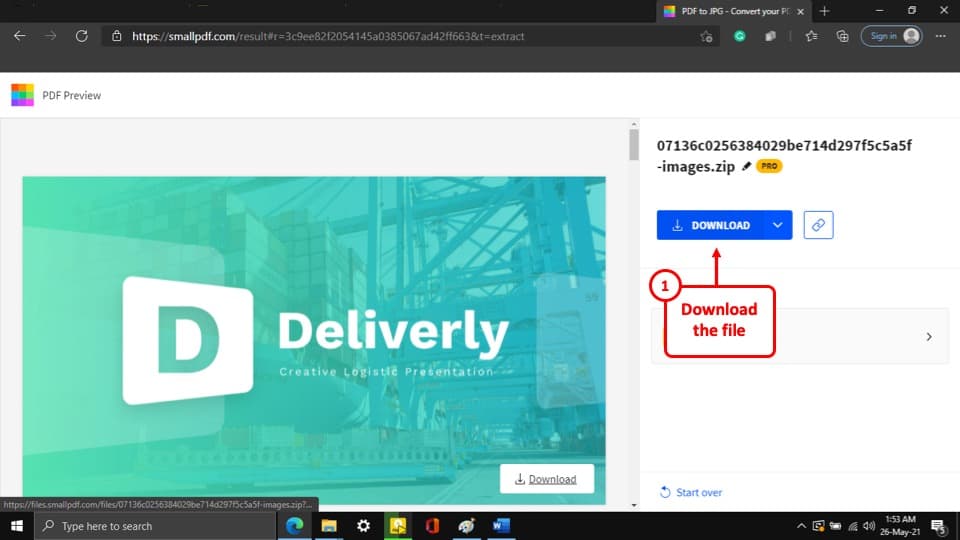
After the document is successfully converted to pictures, click on the ‘Download’ button at the right side of the screen and your converted ‘.jpeg’ files will be downloaded into a compressed ‘.zip’ file.
Step-5: Extract the Zip Folder
As the last step, simply extract the ZIP folder that contains images of each page of your PDF document.
To do that, go to the downloaded compressed ‘.zip’ file and ‘Right click’ on it. This will open a drop-down menu. Click on the ‘Extract Here’ option to extract the pictures and store them in the folder where the downloaded compressed file is located.
Once you have converted your PDF document to image using any of the aforementioned methods, the next step is to upload all the images to your Google Slides presentation so that you can complete the process of converting PDF to Google Slides.
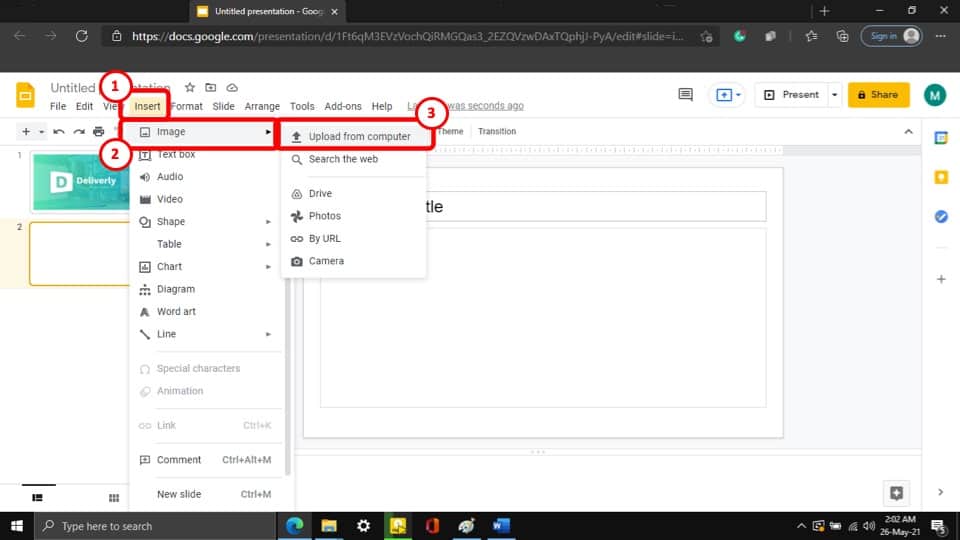
In the final step, all you have to do is open your Google Slide presentation and upload the images one by one to individual slides using the ‘Insert’ option in Google Slides.
Quite frankly, you most likely will not need to upload multiple pages from a PDF document into your Google Slides unless you have a PDF version of a presentation that you need to use. In that case, making a PDF to an image doesn’t really solve the problem. It doesn’t make the PDF file editable.
So, in this section, we will learn how to make your PDF editable and then add it to Google Slides.
There are actually a couple of methods you can use. Let’s take a look at both the options –
To convert PDF to an editable Google Slides for free, you can use the ‘Smallpdf’ online tool mentioned earlier to convert PDF documents to Google Slides.
The process is given below in step-by-step manner:
Step-1: Go to the Smallpdf website
The first step is to open your web-browser and go to: https://smallpdf.com/pdf-to-ppt
Step-2: Choose PDF document to Upload
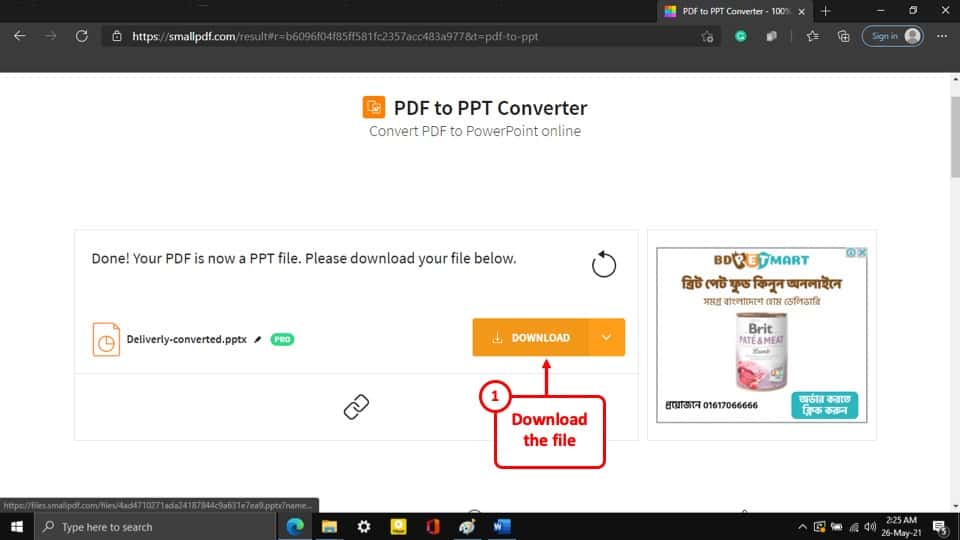
The next step is to click on the ‘Choose Files’ option. This will open a pop-up window on your screen. Select the PDF document from the pop-up window and hit the ‘Open’ button at the bottom right corner of the window.
Step-3: Click on the ‘Download’ button.
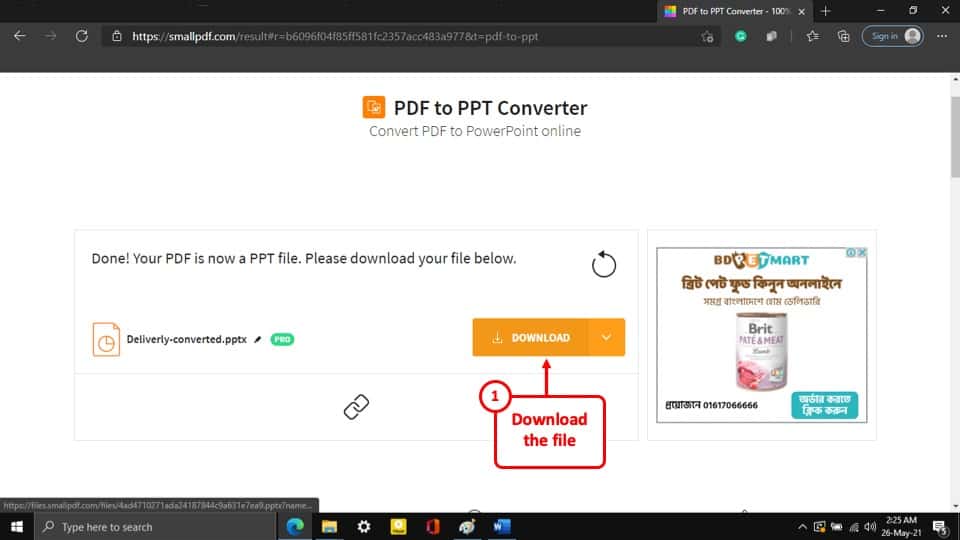
Once you are done uploading your PDF document, it will automatically be converted into a ‘.ppt’ file and you will be taken to a new page on the website. Click on the ‘Download’ button at the center-right of the screen and the converted ‘.ppt’ file will be downloaded to your computer.
Another way of converting your PDF document to an editable Google Slides is to install a browser extension. One of the best browser extensions to get this job done is ‘AltoConvertPDFtoPPT: Free PDF to PPT Tool’. This works only for Google Chrome so you may want to be cognizant of that fact.
The process of adding this extension to your browser follow the steps described below –
Step-1: Open ‘AltoConvertPDFtoPPT: Free PDF to PPT Tool’ in your Browser’s Web-Store.
The first step is to open your browser and search for ‘AltoConvertPDFtoPPT: Free PDF to PPT Tool’ in your browser’s Web Store. If you are using Google Chrome, simply click here.
Step-2: Select the ‘Add to Chrome’ button,
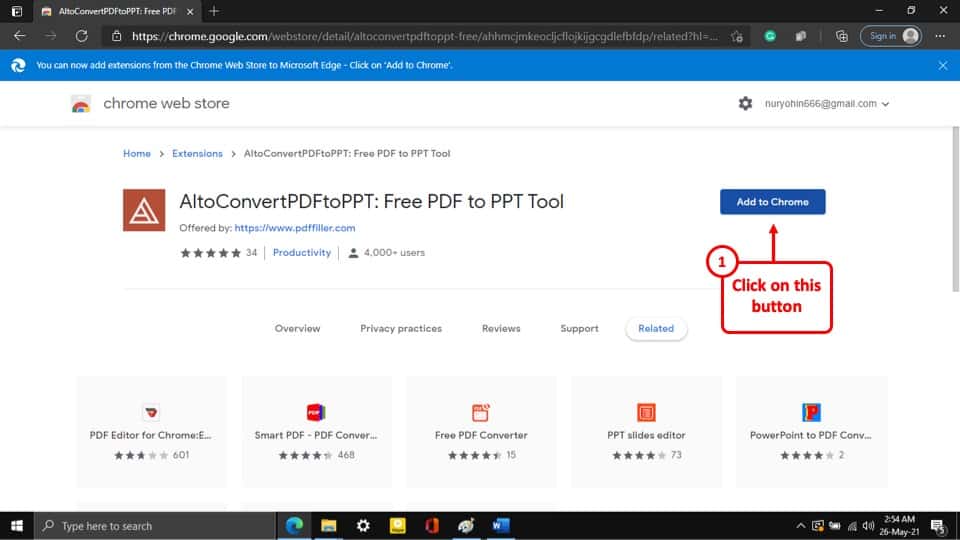
After browsing to the page of the browser extension, simply click on the blue ‘Add to Chrome’ button on the right side of the screen and a pop-up will appear at the top of your screen.
Step-3: Click on the ‘Add Extension’ button
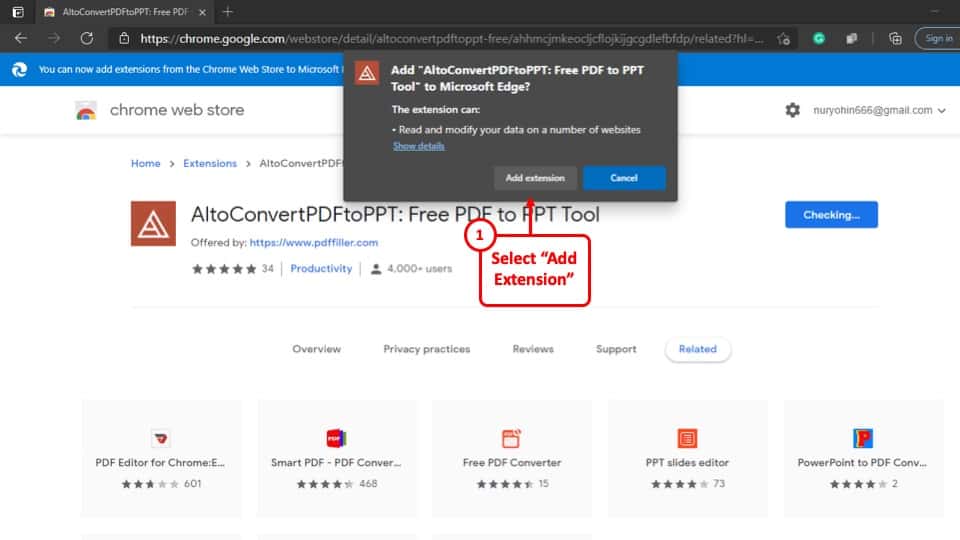
Click on the ‘Add Extension’ button from the pop-up window. Thus, the extension will be added to your Google Chrome Browser. The process of adding the extension to other web browsers is also quite similar.
Step-4: Click on the Add-on button and click the ‘Choose file’ button
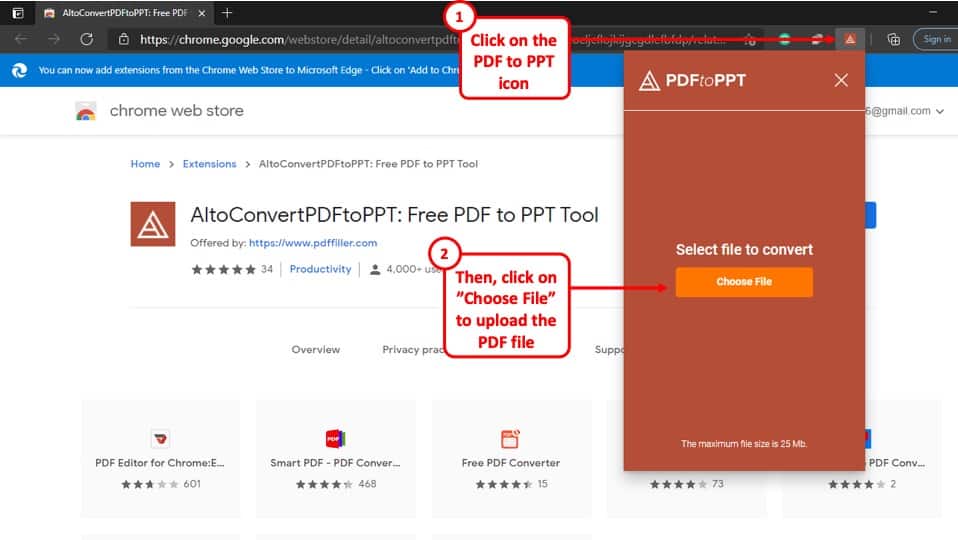
Now that the extension is added to your browser, click on the extension on the ‘Bookmark tab’ of your browser and click on the ‘Choose File’ button from the drop-down window.
Step-5: Select the PDF document you want to convert to PPT
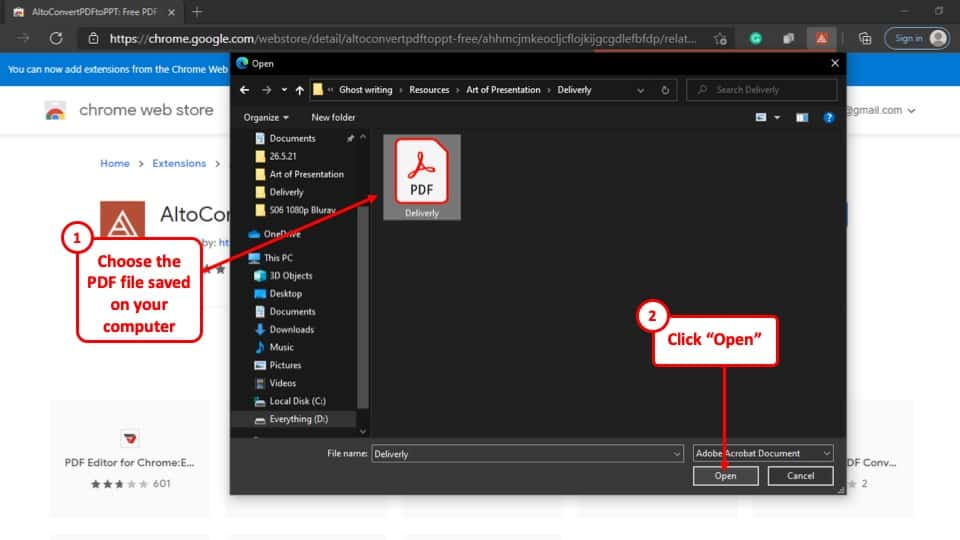
After clicking on the ‘Choose File’ button, a pop-up window will appear on your screen. Select the PDF document you want to convert and press the ‘Open’ button at the bottom right corner of the pop-up window.
Step-6: Click on the ‘Convert now’ button.
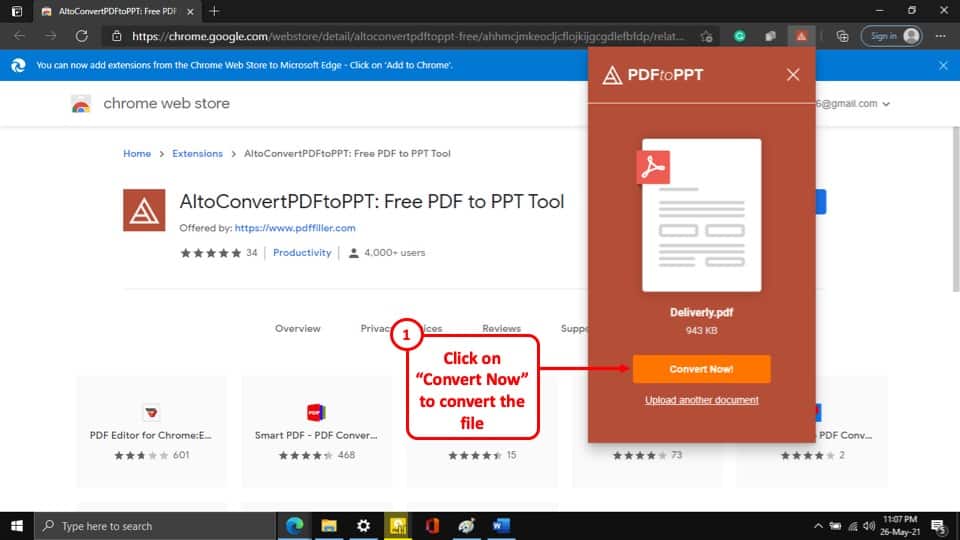
After selecting the PDF document, the pop-up window will close and there will be a button that says ‘Convert now’ on the initial drop-down menu. By clicking on the button, the file will be converted, and the drop-down window will take you to the next page.
Step-7: Click on the download button
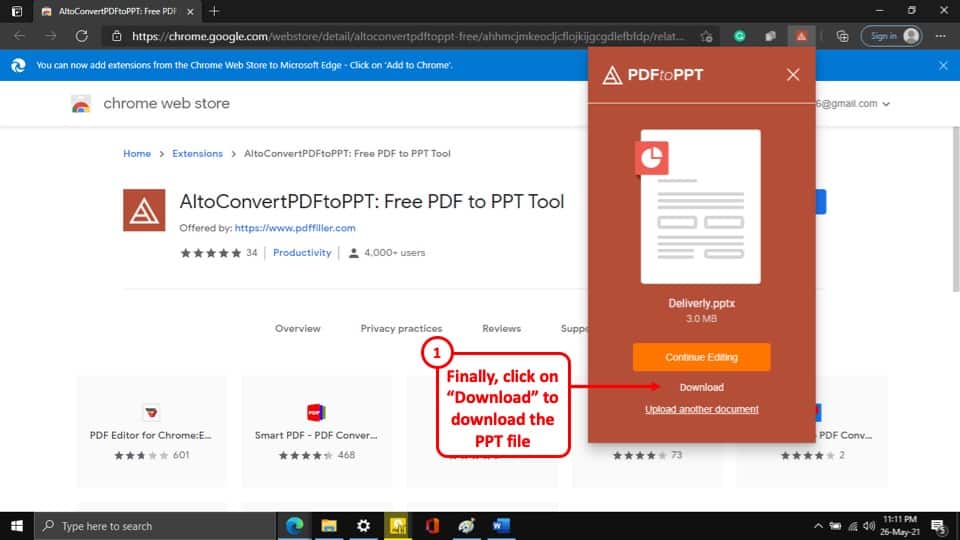
In the final step of the process, click on the ‘Download’ button under the ‘Continue editing’ button. This will automatically download the file to your computer.
Once you have converted the PDF to Google Slides, all you need to do is upload the converted PPT file to Google Slides.
To do that, follow the steps below:
Step-1: Open a Blank Presentation
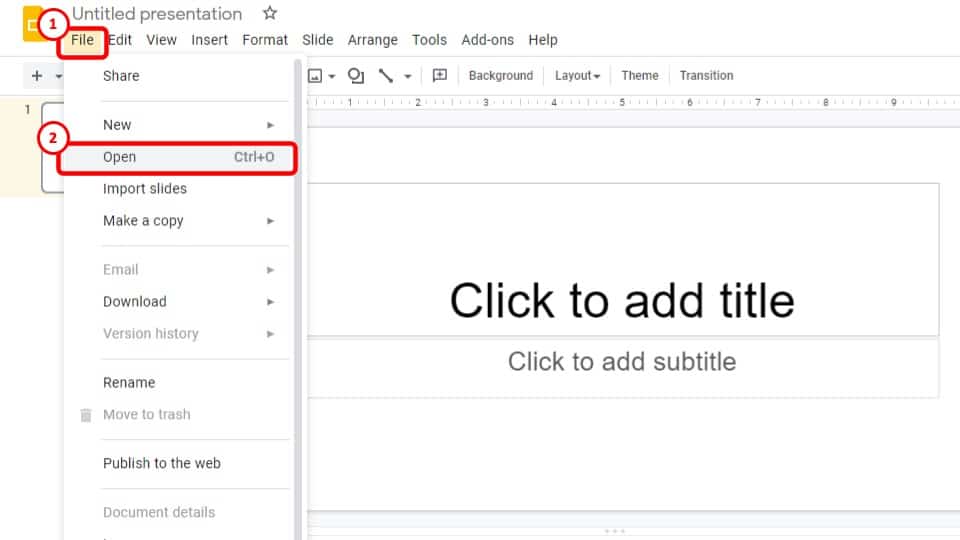
The first step is to open a ‘Blank Presentation’ on Google Slides. After that, you have to go to the ‘Open’ option under the ‘Files’ tab of that presentation.
Step-2: Select the Upload Option
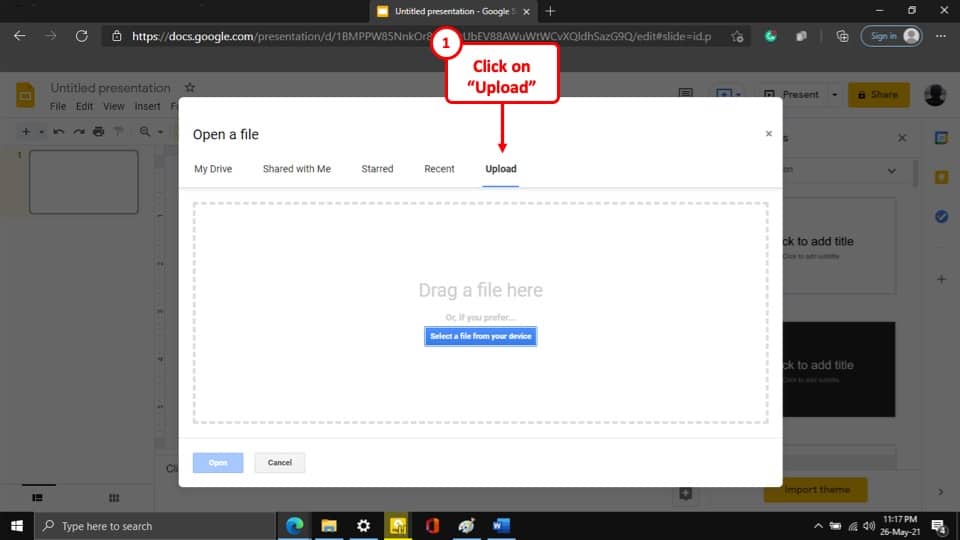
After clicking on the ‘Open’ option a pop-up window will appear. From the pop-up window, go to the ‘Upload’ section and click on the ‘Select a file from your device’ button at the center of your screen.
Step-3: Select the newly converted ‘.ppt’ file and click ‘Open’
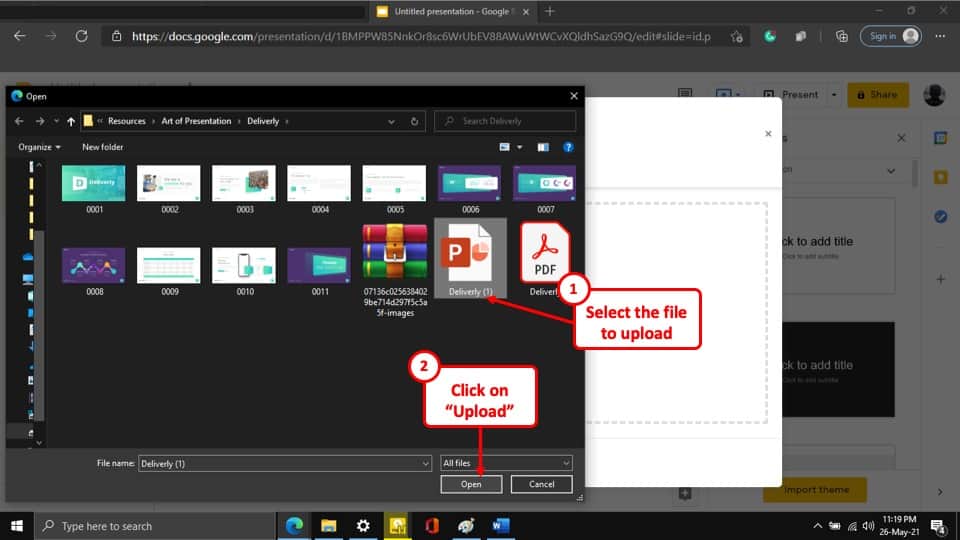
In the next step, simply select the converted file from the pop-up window and hit the ‘Open’ button at the bottom right of the pop-up window.
After the file has finished uploading it will automatically open in the Google Slide, where you will be able to edit it.
With the onset of digital learning, it has become quite common to distribute digital worksheets to students via online tools like Google Classroom. In the process, there are times when you do have a PDF file of the worksheet but you want to make it editable for the students.
To, convert the PDF file and make it an editable digital worksheet in Google Slides, do the following –
With the text box added to the slide, your PDF worksheet document will now become editable. You can then import the same file into Google Classroom and share it with your students. Make sure you make the file editable before sharing with your students so that it can capture the responses.
If you need a visual explanation of the above process, I would encourage to watch the following video that explains the process –
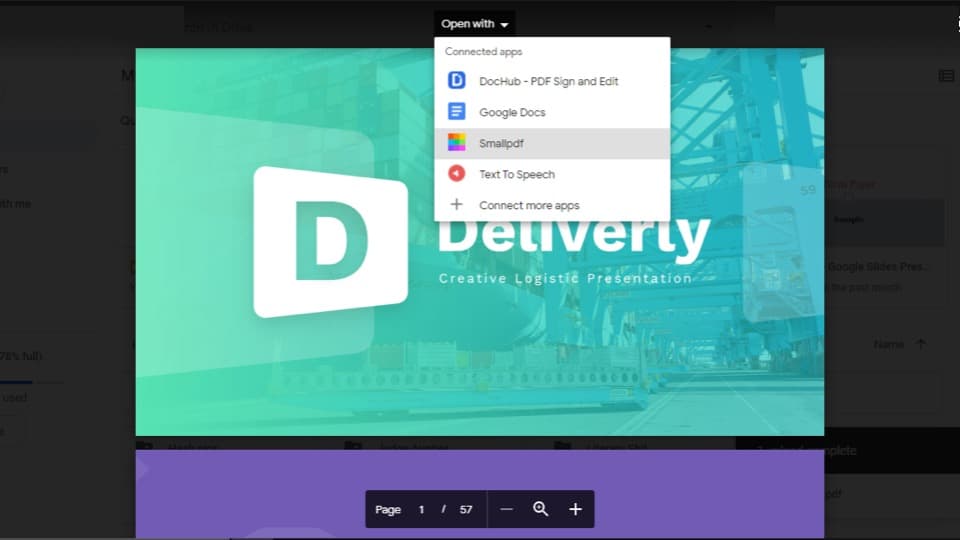
The first step is to click on the button that says, ‘Open with’ and select ‘Smallpdf’ from the drop-down menu.
Step-2: Choose the ‘PDF to PPT’ tool
After clicking on the ‘Smallpdf’ option, you will be taken to the Smallpdf website in a new window on the browser. Select the ‘Tools’ tab and click on the ‘PDF to PPT’ tool.
Step-3: Click on the ‘Download’ button
By clicking on the ‘PDF to PPT’ tool, you will start the conversion process and then you will be taken to a new window. Click on the yellow ‘Download’ button on the new window and the ‘.ppt’ file will be downloaded and stored on your Chromebook.
Step-4: Upload the PPT to Google Slides
As the last step, simply open the downloaded file and upload it to Google Drive by opening a blank presentation on Google Slides. Click on the “File”, “Open” and then the “Upload” option on Google Slides.
Well, what if you want to do it the other way around? What if you want to convert your Google Slides into a PDF document?
Actually, the process of saving the complete Google Slides presentation to PDF is quite simple. All you need to do is download the document as PDF using the “File” menu in Google Slides.
However, if you want to download just one slide as a PDF or if you want to download the presentation as a PDF with notes, the process needs explaining. I have actually covered this topic in detail in another article. To learn the complete process and the various nuances, make sure you check out the other article on How to Convert Google Slides to PDF.
Credit to Wayhomestudio (on Freepik) for the Featured Image of this Article