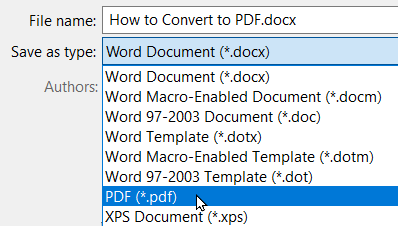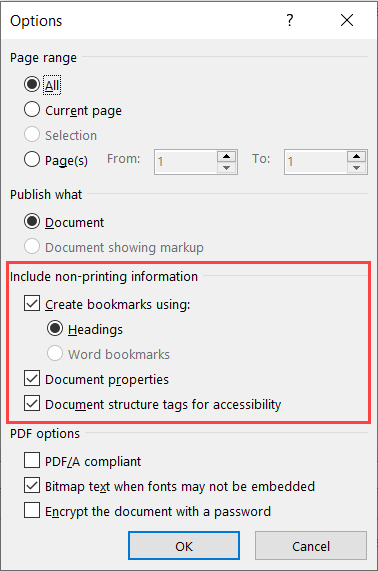How to Convert a Word Document into an Accessible PDF
This tutorial teaches you how to convert a Microsoft Word document into an accessible PDF. In this tutorial, we assume you’ve already created an accessible Word document to convert. So if you haven’t, please start there.
Before you convert to PDF, you should add a document title to your Word document; this helps you avoid the “Missing Document Title” error in Adobe Acrobat and Canvas.
Converting from a Word Document to a PDF
- Go to File > Save As and choose where to save your PDF.
- In the Save As dialog window, change the Save as type to PDF (*.pdf).
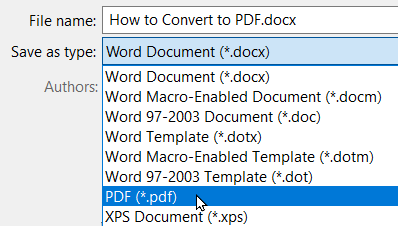
- If you haven’t already, set an easy-to-read Title for your document, which will be read to students using a screen reader instead of your filename.

- Check the Open file after publishing checkbox to evaluate the resulting PDF.
- Select the Options button, and review the Include non-printing information section, and ensure the following checkboxes are checked:
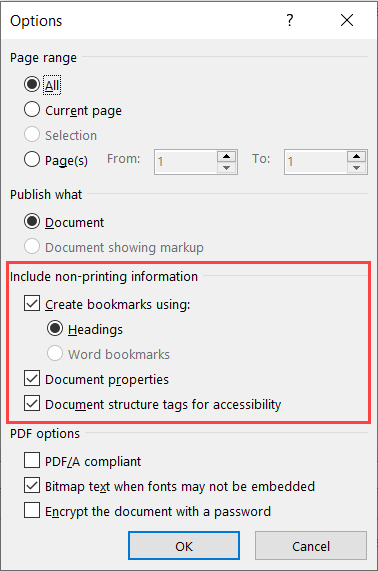
- Create bookmarks using: Headings — While mostly helpful for longer documents, this makes sure your document is easily scannable by anyone reading it.
- Document properties — This brings over the properties set in your document, like the Document Title mentioned earlier and the document’s author.
- Document structure tags for accessibility — This ensures the resulting PDF includes tags, making the PDF readable by a screen reader.
- Select OK to save the options.
- Select Save to convert your Word document to an accessible PDF.
Because you checked the Open file after publishing checkbox, the resulting PDF will appear after some processing time.
Please note: Neither the Save as Adobe PDF nor the Print to PDF features in Microsoft Word will create an accessible PDF, so they should be avoided.
This tutorial is part of the Accessibility Series. More tips on how to get and keep your documents and web pages accessible to come!
Reader Interactions
Comments
- j foree says March 31, 2023 at 2:28 PM
Under “Document Properties the phrase “This saves over the properties” is an unfortunate choice of words that may be confusing and suggest something is being lost (erased by having something else saved over it.) Please consider “This brings over the properties” or simply “This saves the properties” instead.
p.s. excellent series.
- Sandra Childers says March 31, 2023 at 4:39 PM
That is an excellent point! I’ve updated the wording to use your suggested “brings over” phrasing instead. Thank you so much for the suggestion, and I’m excited to hear that you appreciate my accessibility series tutorials. 🙂